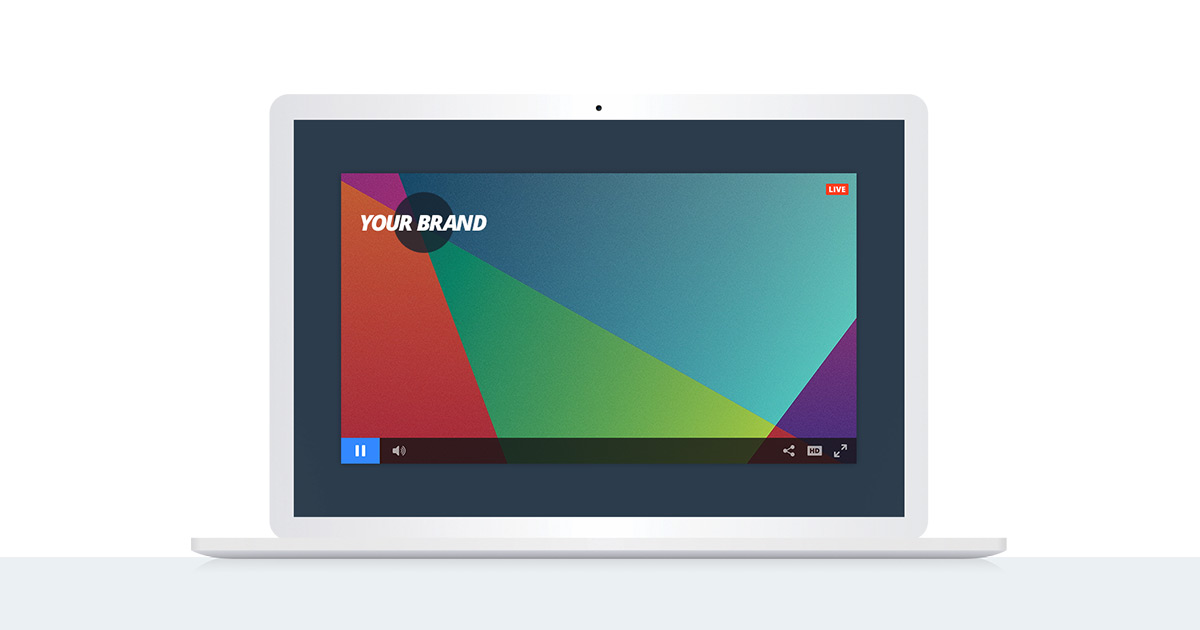
Looking for a white label video player solution? Broadcasters can spend hundreds if not thousands on their setups, from top of the line cameras to hardware encoders that can allow for camera switching, only to have the end product touting another company’s brand which can cheapen the viewer experience.
IBM Watson Media offers a wealth of features to help customize and allow content owners to control a viewer’s experience. This is presented as part of a white label video platform and an enterprise video platform, allowing the removal of the IBM branding and also allowing content owners to insert their own. This article covers these features in more depth. It looks at where and how content owners can remove IBM branding and insert their own and also how content access can be restricted. This includes insight into how content owners can manage elements of the video player, embedding, viewer access, and also the channel page experience.
- White label video player: branding
- Social sharing: player
- Limiting access: restricting embed URLs
- Customize channel page
- Disable channel page
- IBM Enterprise Video Streaming portal branding
White label video player: branding
Video content owners have a variety of options that they can utilize when it comes to video player branding. In total, there are three options available that include IBM Branding, Custom Branding and No Branding. These options, controlled in the dashboard, can be switched between at any time.
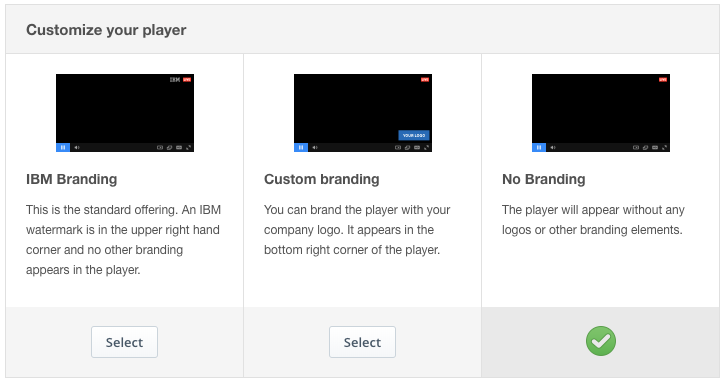
- IBM Branding:
This has the IBM logo appear in the upper right. If this is a live channel that is currently streaming, it appears next to the red Live notification. - Full Branding:
This option removes the IBM logo in the upper right. It adds the custom watermark option, though, that appears in the lower right. Same as the co-branding feature, this logo can have transparent elements and can be up to 288 x 96 pixels large. - No Branding:
The last choice removes both the IBM logo in the upper right and the custom watermark option, so no branding appears inside the video player.
Social sharing: player

The ability to allow viewers to share content over social networks gives an easy way to create brand advocates out of your users.
When enabled, this feature appears in the upper right of the player. It’s represented by a social network icon and when clicked brings up four options to choose from. These options include the ability to share on Facebook or Twitter. There are also options to share the link to reach the video or get the embed code to place it on another site.
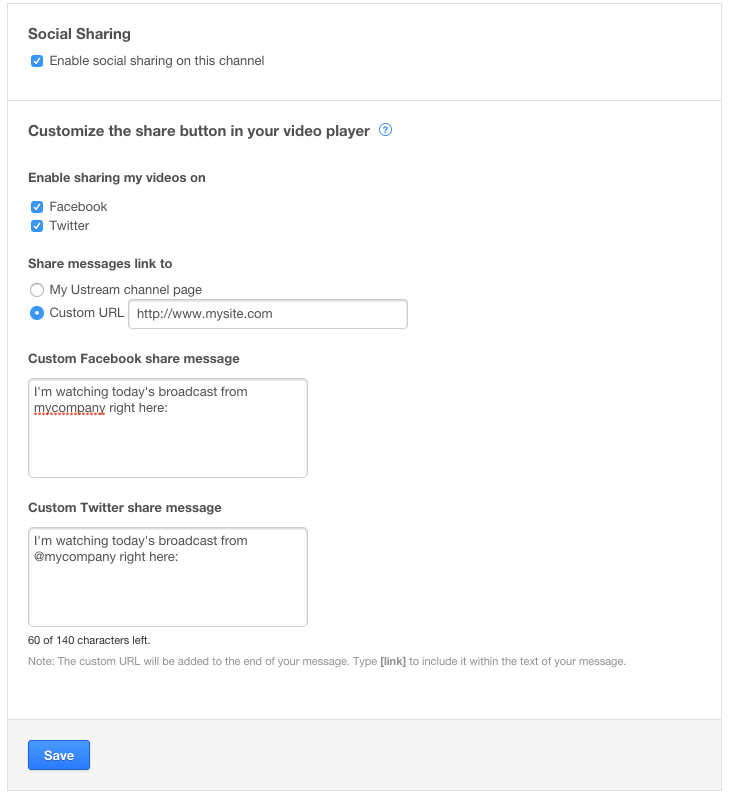 Given the type of features available, it can be important to customize them as part of a white label video solution. This includes the ability to disable or enable the feature, which is controlled through selecting the channel in the dashboard.
Given the type of features available, it can be important to customize them as part of a white label video solution. This includes the ability to disable or enable the feature, which is controlled through selecting the channel in the dashboard.
Also included is the ability to enable or disable sharing for Facebook and Twitter. Furthermore, the social message created from sharing can be customized as well. This gives a great opportunity with Twitter to add either accounts, through using the normal @ symbol, or using a desired hashtag that can tie into the video asset.
One of the great aspects of this feature is the ability to customize the URL that it sends people to. This allows you to insert your website URL which will be used for directing people who share it over Facebook and Twitter and also used for the “Copy Link” feature.
If it’s desired to remove the embed code, though, it’s suggested to disable the social sharing option as this will remove the button altogether.
Limiting access: restricting embed URLs
There is a natural inclination by many broadcasters to “own” their own content. This includes not just legally owning their video assets, but also being able to control where and how that content can be viewed.
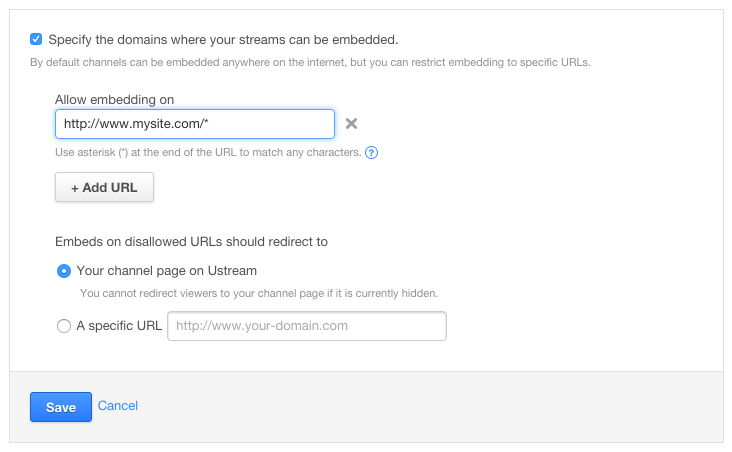 IBM Video Streaming has a ton of features focused around restricting access to a broadcaster’s video content, and for those interested in learning more we have an article right here that covers this in more depth. That said, it’s common for broadcasters to look for a white label video solution that can limit the scope of where their content can be accessed. To accommodate this, there are methods for both disabling the IBM Watson Media channel page and also features to limit where the content can be embed.
IBM Video Streaming has a ton of features focused around restricting access to a broadcaster’s video content, and for those interested in learning more we have an article right here that covers this in more depth. That said, it’s common for broadcasters to look for a white label video solution that can limit the scope of where their content can be accessed. To accommodate this, there are methods for both disabling the IBM Watson Media channel page and also features to limit where the content can be embed.
To control embeds, the feature is controlled from the dashboard and lets broadcasters enter in approved URLs. Any site found trying to embed the stream that doesn’t match the approved URLs will be blocked from being able to playback the content through the player. Furthermore, a button will appear inside the video player that will both explain this and also provide a way to redirect to another page of the broadcaster’s choosing, such as their own site. The actual restriction element involves entering in one or several approved URLs. Wildcards are permitted through the use of an asterisk, which will allow entire domains to host it along with also being able to confine access to a single, precise URL if desired.
Customize channel page
While a lot of white label features happen at the player level, there are a variety of features available to customize the look of the channel page as well. These options are found under the Channel Page selection for each channel on your account. Among these features are the ability to:
- Upload a cover image, which functions similar to a Facebook or Twitter cover image
- Add an “About” section to describe the content and add some SEO (search engine optimization) content to help with indexing
- Associate external links to the content, which can range from a main website to even donation buttons leading to PayPal
- Hide or display associated recorded videos and other channels, as designated by the broadcaster, with the channel
To learn more about these features, check out our customize channel page article.
Disable channel page
While there are a wealth of features related to customizing a channel page, there is also the ability to disable it outright. To select this option, the broadcaster simply needs to navigate to the Channel Page selection after choosing the appropriate channel.
 The top most option on this page will give a readout on the status of the channel page. If the channel page is currently enabled, it will list a URL below the “enabled” notification. To the right of this is a “Disable channel page” option. Clicking this will trigger a prompt to confirm the action. Once disabled, the old URL will give a 404 when viewers attempt to navigate there.
The top most option on this page will give a readout on the status of the channel page. If the channel page is currently enabled, it will list a URL below the “enabled” notification. To the right of this is a “Disable channel page” option. Clicking this will trigger a prompt to confirm the action. Once disabled, the old URL will give a 404 when viewers attempt to navigate there.
This action can be reverted at any time through navigating back to the Channel Page area and clicking to “enable channel page”.
IBM Enterprise Video Streaming portal branding
IBM Enterprise Video Streaming plans offer a lot of additional restriction features to keep content internal facing. This includes being able to restrict through email verification or SSO (single sign-on).
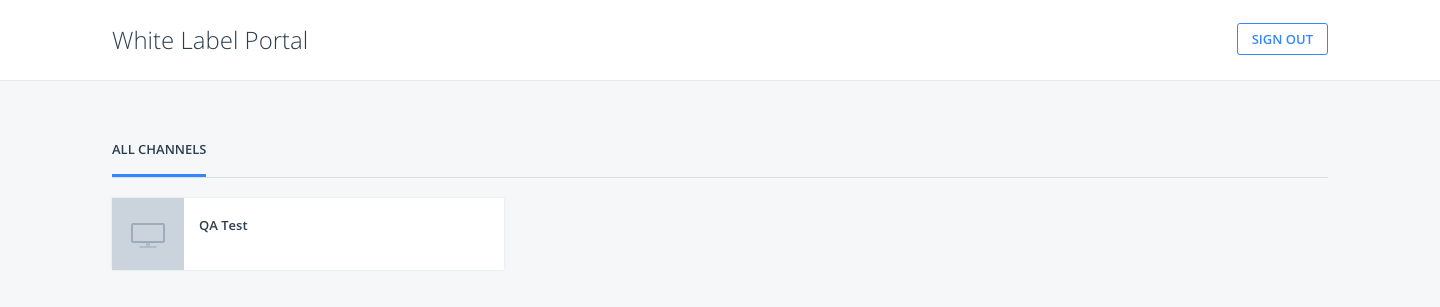
One feature that is exclusive to IBM Enterprise Video Streaming and is not restriction related, though, is the ability to create a portal. Controlling the look of the portal is done through the dashboard and allows you to select a name for the portal that appears in the upper left and upload an icon to represent your channel as well.

A company icon, called a “Portal Picture”, can also be uploaded and will appear to the left of your channel name. Below is an example of this. The image is an optional element of the design, which is otherwise very minimal and clean. The picture can also be changed or removed at any time as well.
White label video solution
IBM Watson Media offers a complete white label video streaming solution for video delivery. This includes a robust feature set that can help you customize the look and feel of your streaming.
Want to take these features for a spin for a large event that can be branded around your own organization? Start a free trial of IBM Video Streaming and take full advantage of these white label capabilities.
Already have an IBM Video Streaming account? Check out this Support Center article to learn how to start enabling these features.