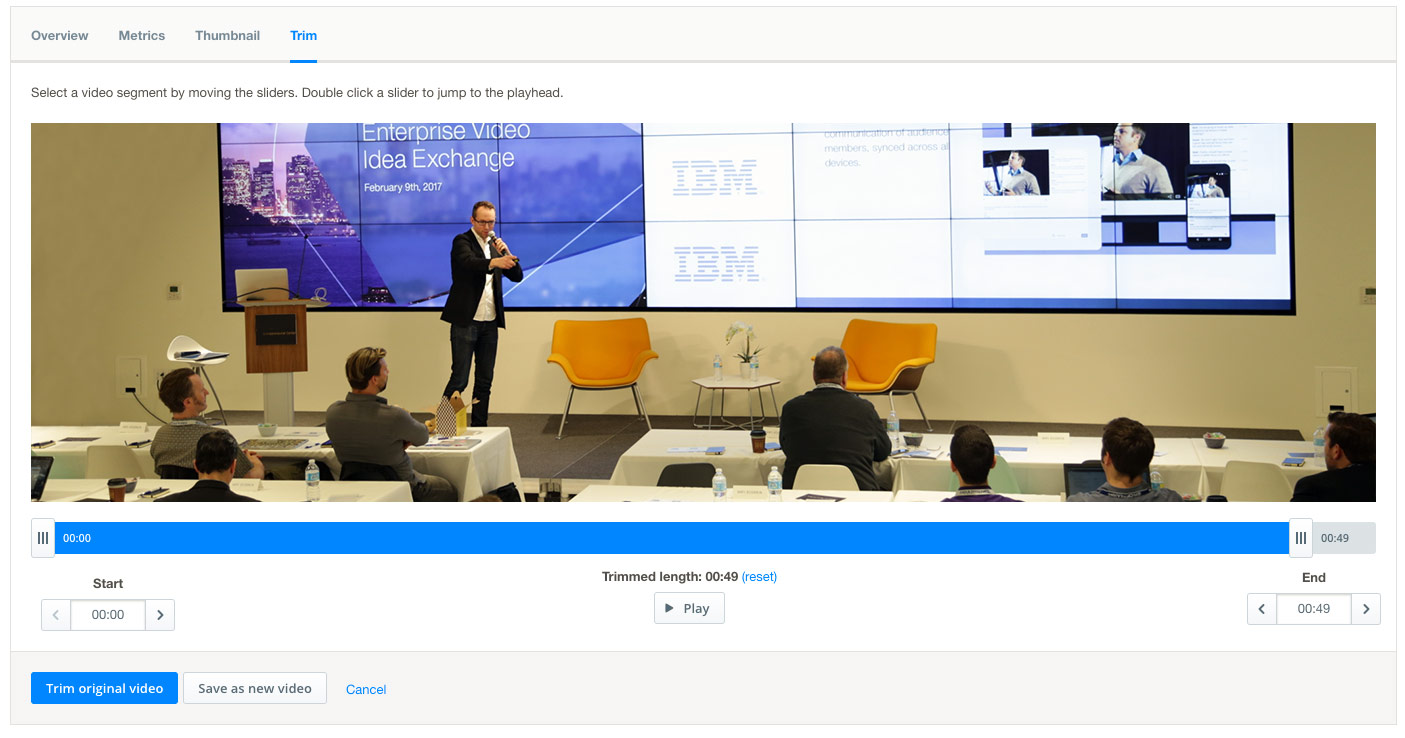
Want to know how to make a new video from content already uploaded to an account? IBM Watson Media is debuting a new feature that makes it easy to create new, edited videos from existing assets. This can be used to create highlight clips or segment content into smaller, logical snippets.
This feature works with both IBM’s video streaming and IBM’s enterprise video streaming offerings.
How to make a new video from an existing asset
The ability to create new videos from existing assets is found as part of the Trim feature. To navigate to this feature, a content owner can simply check a video and then go to “edit”. This will pop up a variety of options, including Overview, Metrics, Thumbnail and Trim.
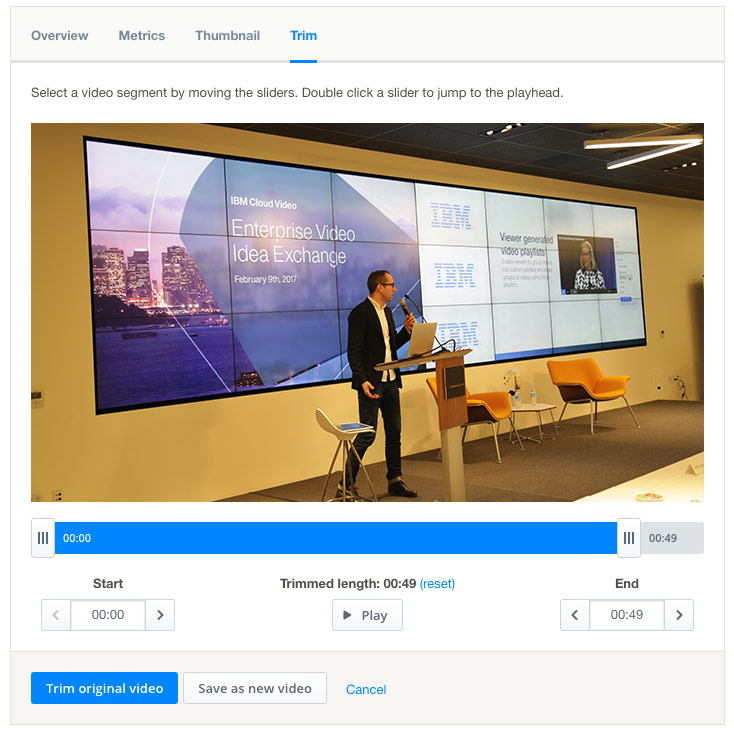 By default, the trim feature allows a video to be edited in the cloud in a non-destructive fashion. At the moment this includes being able to remove undesired portions from the beginning and end of an asset. Once the appropriate trimming has been committed, the original video is edited in a non-destructive fashion, meaning these changes can always be reversed later.
By default, the trim feature allows a video to be edited in the cloud in a non-destructive fashion. At the moment this includes being able to remove undesired portions from the beginning and end of an asset. Once the appropriate trimming has been committed, the original video is edited in a non-destructive fashion, meaning these changes can always be reversed later.
However, this feature does not just trim a video. Once a segment of content has been selected, two options will appear. One is to trim while the other is to save this segment as a new video. When choosing the second option a prompt will appear asking to give a title and description to the new asset.
By default, this new asset will be unpublished, allowing the content owner to review before viewers can see it. In contrast to trimming the original video, which will be non-destructive, saving a new video will produce a new asset that is just the trimmed portion. Any part of the original video that was not selected will not be carried over to the new video. As a result, it can be suggested to keep the original video on the account even if it’s not needed at the moment. This can produce an archive of the full asset, and can be set to unpublished as well so viewers can’t see it.
Note that the minimum length for a trimmed video is 10 seconds. A video can’t be trimmed to a shorter length, and videos that are already less than 10 seconds can’t be trimmed. An entire video can be duplicated, though, simply by not selecting any portion of the video’s scrub bar (or seekbar).
Save as new video use cases
A variety of uses present themselves for this ability to trim and create new videos on an account from existing assets. Many are relevant to trimming content or creating highlights easily, without compromising an original source. However, it can also be used to split up longer content, breaking a large, several hour video into several videos that are divided in a logical manner.
Trim trade show coverage
Did a live broadcast of a full day at a trade show? If that asset was auto archived, it might be intimidating to watch it all. There could be slow, “dead” spots in the video where nothing was happening. Or seeing a 6 hour video can in itself scare viewers away. A great strategy can be to start to break that content up. For example, generate a video just for a 30-60 minute keynote session, giving it its own title and description. Furthermore, a Video Playlist for the trade show can be created as well. This will give someone a chance to choose that playlist to watch the content in chronological order, while still skipping ahead to areas that interest them more if they choose to.
Break up multi presenter sessions
Have very long form content that includes several presenters? This feature can offer an easy way to break these individual segments out. This can give each presenter their own video, which can easily be linked. Each of these videos can also have their own description, video thumbnail and chapters that are custom tailored to that personality as well.
Hyper focus assets
Generating content for an internal audience? If a seminar was conducted, but only a small portion is relevant to a different department then that segment can be split off. This allows for the original asset to be directed to its original audience, while a new, smaller video asset can target this new audience.
Converting internal to external
Produced content that was previously internal facing and now need to bring it to an external audience? A danger can always exist where internal content might feature sensitive portions of content that should not be included for external viewers. For example, if an internal video mentions something that is confidential, that portion can be trimmed out from the external version that is generated. In this instance, the generated portion having permanently edited out the trimmed portion can be a benefit, making sure that the new, external version could never contain the sensitive portion. To achieve the conversion from internal to external, this requires downloading the new, edited version and uploading it to the external account.
Summary
Content owners looking for new ways to manage their video assets in the cloud can quickly take advantage of this feature to unlock additional edit options and broaden content access strategies.
Want to use this feature to begin fine-tuning your library of assets? Try out IBM’s video streaming services to start better controlling your videos for internal or external use cases.