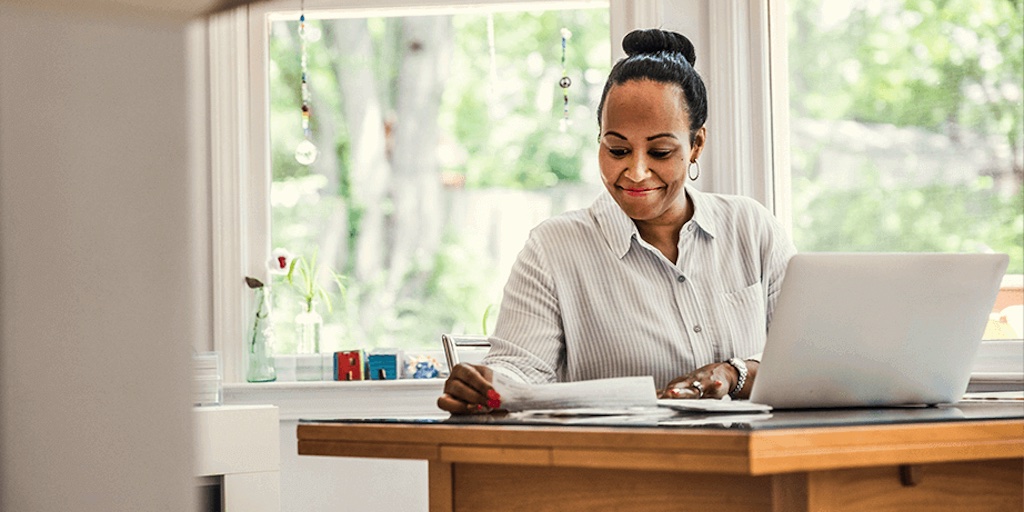
This article details how to live stream a meeting from Microsoft Teams to IBM’s video streaming services. As a result, the audience can be greatly expanded as IBM’s delivery infrastructure can support huge audiences. This session will also be automatically archived for later use, with AI-driven processes for automatic closed caption generation and search capabilities.
Note: this requires the host to have a Microsoft Teams license and updated to the latest version.
To use this functionality, you must first have the following:
- LiveStreamingMode policy turned on for your Microsoft Team account: Stream Teams meetings – Microsoft Teams | Microsoft Docs
- Access to Team’s Custom Streaming meeting app
- IBM Enterprise Video Streaming account
If you conduct your meetings over Webex or Zoom, IBM also has integrations to Live Stream Cisco Webex Video Conferences or Live streaming meetings from Zoom.
- Enabling at the admin level
- Configuration: live streaming a meeting
- IBM broadcast settings
- Initiating a live stream inside Zoom
Enabling at the admin level
The feature to broadcast a Microsoft Teams meeting session must be enabled first at the administration level inside the account. If this is not enabled, you will likely see a “You can’t stream live events” error message.
Currently, you will need to use Powershell to set this up. There is a per-user policy which is used to specify who can enable live streaming. It is turned off by default.
To install and use Powershell for Microsoft Teams, please see documentation.
You need to enable it under the following attribute ’Windows PowerShell Set-CsTeamsMeetingPolicy’ cmdlet to set up streaming. For more information on the cmdlet, see Set-CsTeamsMeetingPolicy.
You will need to set ’LiveStreamingMode’ to Enabled in order to allow the hosts to start the integration.
Configuration: live streaming a meeting
Once everything is setup on the Microsoft Teams admin side, you will need to start the meeting (and be a host) in order to launch the Custom Streaming meeting app. This will allow you to input the IBM Video Streaming RTMP URL and key. Upon entering the correct credentials, you will be able to start streaming.
Note: This custom streaming meeting app can only be added to your meeting during the meeting by the meeting organizer.
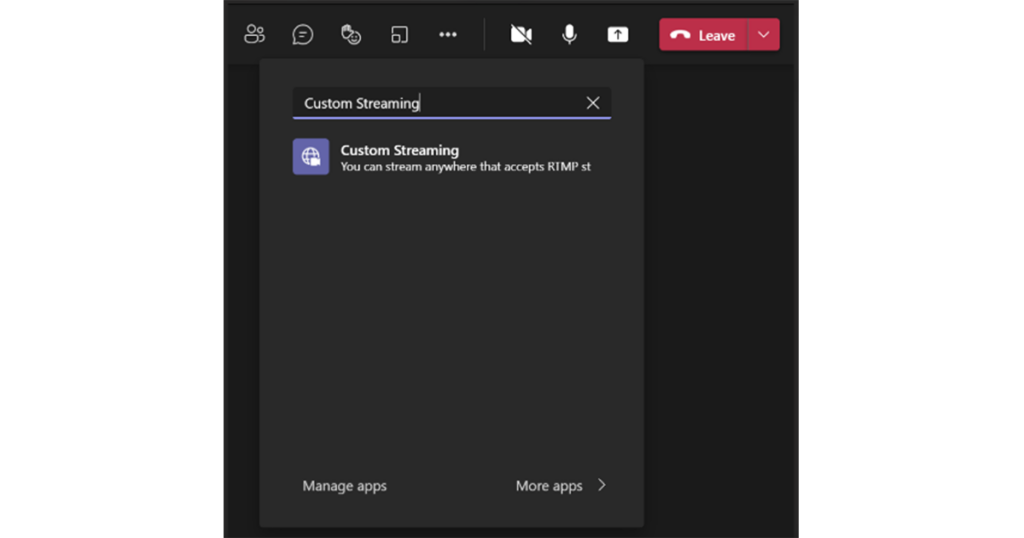
After adding the custom streaming meeting app as shown above, you will see two input fields. Input the RTMP URL from the IBM dashboard into the “Stream URL” field and the channel key into the “Stream key” field. After that the Start streaming button will allow you to start the integration.
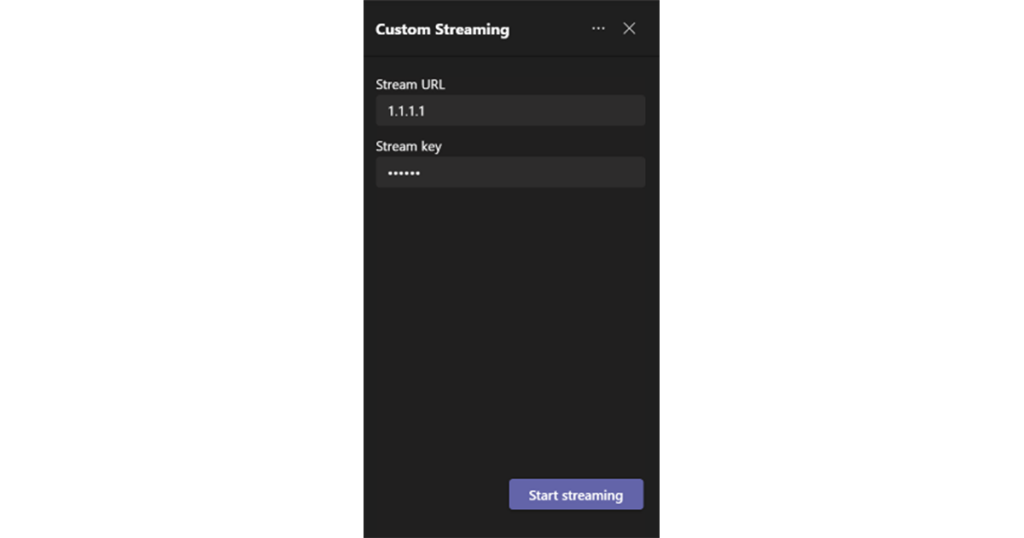
Click Start streaming and you will see an alert asking you to confirm. Allow the integration to start.

If you do not have the live streaming mode policy available to you or you did not complete the first step, you will see a message in the app directing you to contact your IT administrator. Please double-check that the necessary policy changes were applied to your account.
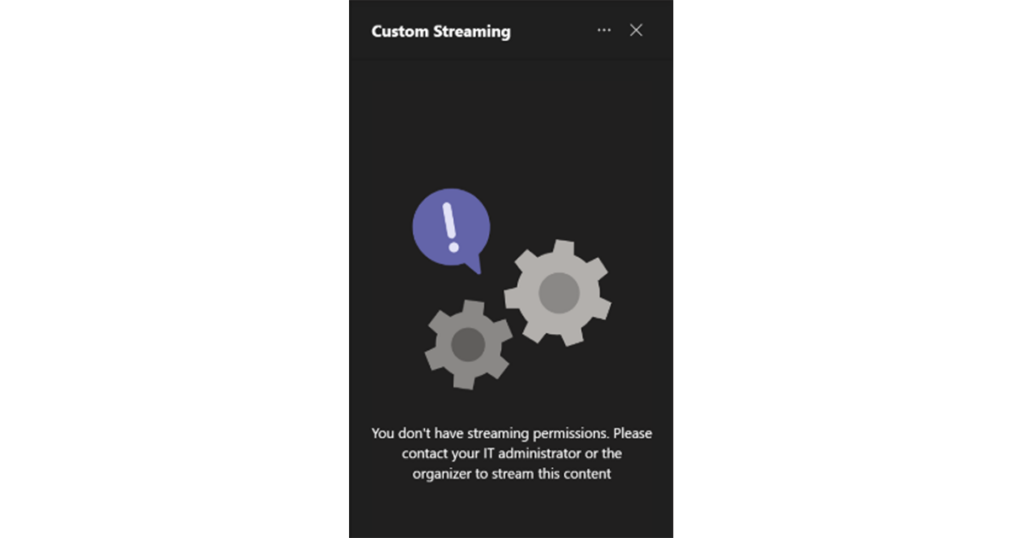
Technical limitations
- For security reasons, Microsoft Teams does not save the RTMP URL and key in the Custom Streaming app.
IBM broadcast settings
In the case of IBM’s video streaming solutions, the needed information is found inside an IBM Enterprise Video Streaming account under “Broadcast Settings” after selecting a channel. Inside are what are called “Encoder Settings”. This includes both the RTMP URL, which is the Stream URL, and the Channel Key, which is the Stream Key.
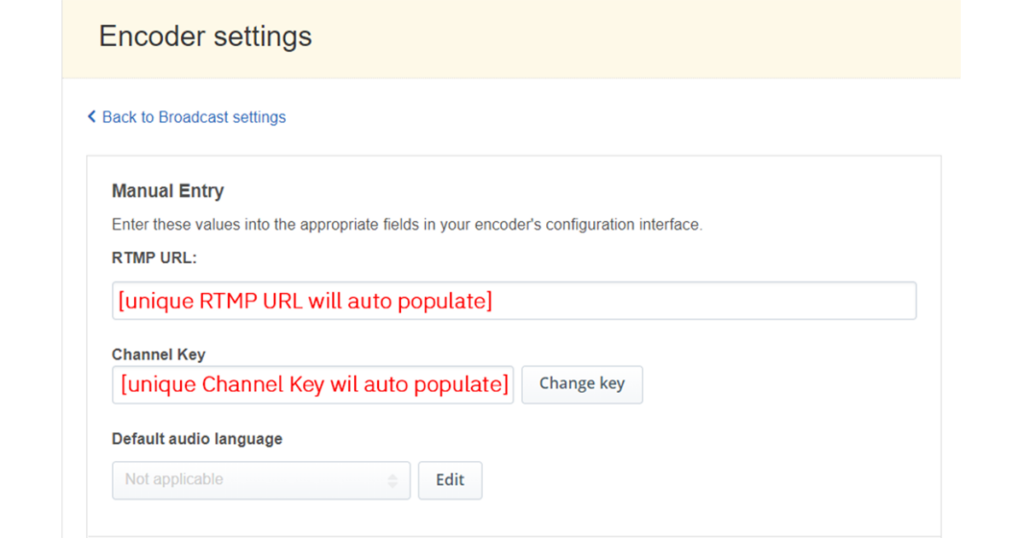
Each channel has its own unique Stream URL and Channel Key, which specify the source to broadcast to that live channel. That source can be anything from an encoder, like the Telestream Wirecast or vMix, to Teams in this case.
Initiating a live stream inside Teams
Once completely configured, the live stream session will automatically start and the channel will go live with the meeting. If you want to stop Streaming to the IBM channel, you can stop the integration in Microsoft Teams.