
Looking to customize your video URLs? Want to setup a static link that can be updated with new videos without having to notify others or replace embed codes?
This article walks through creating vanity URLs for videos through a new permalink feature for IBM Video Streaming. When setup, a custom ending for the URL is created, featuring the name of the content or any other desired name. In addition, content creators and organizations can use this feature to swap videos tied to a permalink. This will automatically swap the video content featured across embed codes and shared links that use that permalink.
- What is a permalink?
- Creating vanity URLs for videos with permalinks
- Embedding a permalink
- Swapping videos under permalinks
- Permalink use cases
What is a permalink?
A permalink is a permanent vanity URL that can be setup for your videos. You can choose what the URL ends in, like “latest-training-video” or “product-update”, and then what video it is associated with. The power of the feature is that the video associated with it can change. For example, let’s say you create a video introducing the executive team, but then have a new executive member join the company. If you created a permalink for the original video you can then swap the video associated with it to a new one that features the current team.
Note that the permalink works either through sharing the URL or from embedding the content. This means the video will change without having to change the embed code or send a new link.
Creating vanity URLs for videos with permalinks
Creating permalinks inside of an IBM Video Streaming account is done when managing videos. This is done by finding the video you are interested in and clicking the “down” button to the right. Now select the “Share” option.
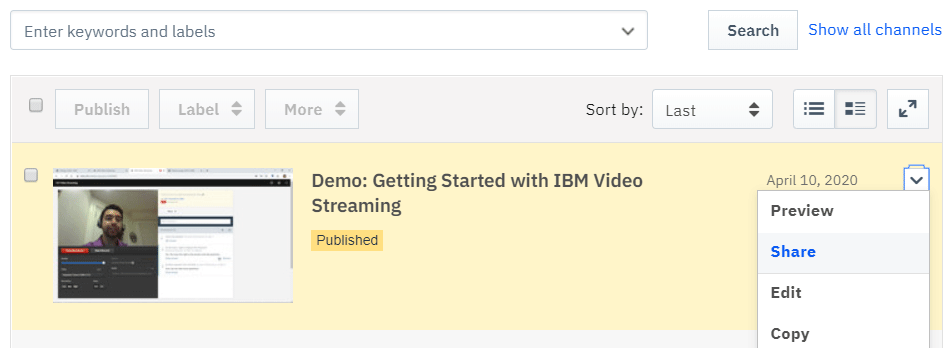
Once clicked you can select a vanity URL by marking up what the address ends in. The end result will be something something like this: “video.ibm.com/channel/[unique#]/video/[vanity URL portion]“. This vanity URL portion is up to 32 characters that must be letters, numbers, dashes or underscores. If time is of the essence, note that an auto-generated vanity URL will be automatically populated and can be used instead of something customized.
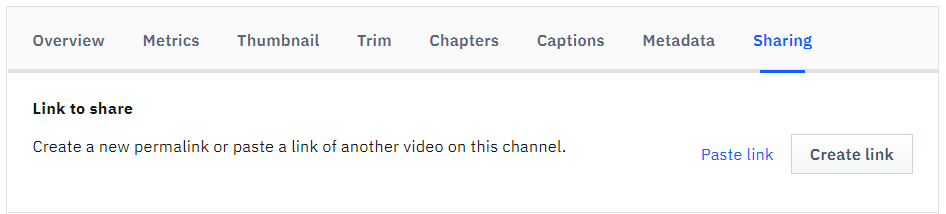
More more details on creating and managing permalinks, reference this support article.
Embedding a permalink
Another option under “Sharing” when managing a video is the ability to embed video content on a website. Selecting this will drop you into a page where you can customize the embed code, such as dimensions or hiding the title.
A new option for embed codes is to use the permalink. The advantage of this approach is that embedding with the permalink means the content can be changed later without having to manually update the embed code. So, if the permalink is ever updated the embed code can stay the same but will automatically change to display the latest video associated with the permalink.
Swapping videos under permalinks
There is one method for swapping videos associated with a permalink, although two ways to go about doing it.
The first starts at the channel level by clicking “Sharing” on the left navigation.
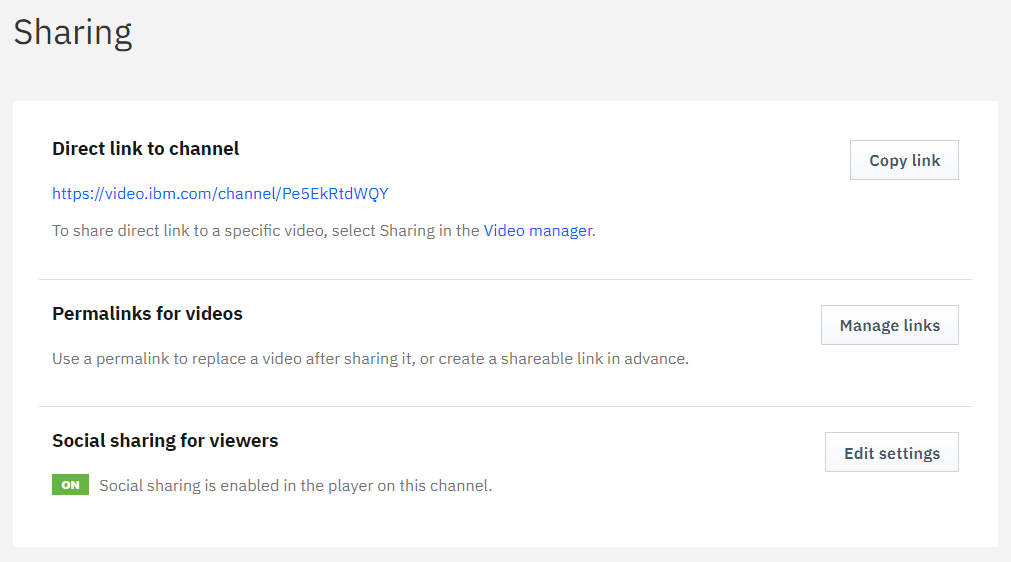
This will give the option to manage permalinks, which will present a full list of the permalinks on the channel. An added benefit here is if you forget which permalinks are setup or what videos they are assigned to you can find a full list. Another benefit is that you can also create permalinks here that aren’t assigned to videos yet.
Once you locate the permalink you want to update, click the “Copy Link” option. Now navigate to the video inside your account you want to change the permalink to point to. Once more click the “Share” option for it. Here you’ll want to go to the permalink option and click “Paste Link”. This will produce the following warning message to confirm:
“The permalink you have entered has a video assigned to it, and it will be replaced.”
Upon clicking “Save & Copy” the permalink and the vanity URL will be updated to point to the new video.
The alternative method to above is you can go directly to the video that currently houses the permalink. This is done by editing to manage it and then going to “Sharing”. Here you can copy it and then follow the steps to navigate and paste it to the desired video.
Permalink use cases
There are a variety of use cases associated with this vanity URL feature, many tied to the ability to swap out videos.
- Product videos
Products generally evolve, either due to the addition of features or changes in targets or marketing messages. Through the permalink feature, as updated videos are created the permalinks can be changed to point to the new asset. This will keep things current without having to replace embed codes or message users about the updated video. - Create a fixed embed
Like to rotate content in certain locations? Maybe on your home page or inside an employee portal? Permalinks can give flexibility where you can create an embed code and then swap the content across a wide range of areas very quickly. - Latest video series
You can create vanity URLs that link to specific topics, like latest executive town hall or latest company event. These can then be updated to reflect new videos on these topics as they are created. - Keeping training or compliance material current
Updates to training material? Introducing new aspects to a compliance program? Setting up a permalink to these topics and then rotating the content can keep it relevant and save manual effort in having to cycle out content in multiple locations. - Create URLs before creating the content
It’s common to find yourself with an upcoming event and the need to supply URLs in advance. For example, maybe you have a training program that will run through the summer but all the links are needed now to fulfill internal processes, even though the videos aren’t ready. Permalinks can be a solution here, as you can create one now and give this as needed. Once the content is actually created you can then associate it with the permalink.
Summary
Permalinks can help reduce manual efforts if you are continually updating certain videos or assets. This can include mitigating notifications to users and going in to replace existing embed codes. It can also help centralize video roles, for example if someone has access to the IBM Video Streaming account but doesn’t have access to the code on the site. This would give them a workflow to update assets without having to introduce an extra step for a developer.
This feature is available now across IBM Video Streaming and IBM Enterprise Video Streaming accounts. Don’t have an account yet? Start your trial today.