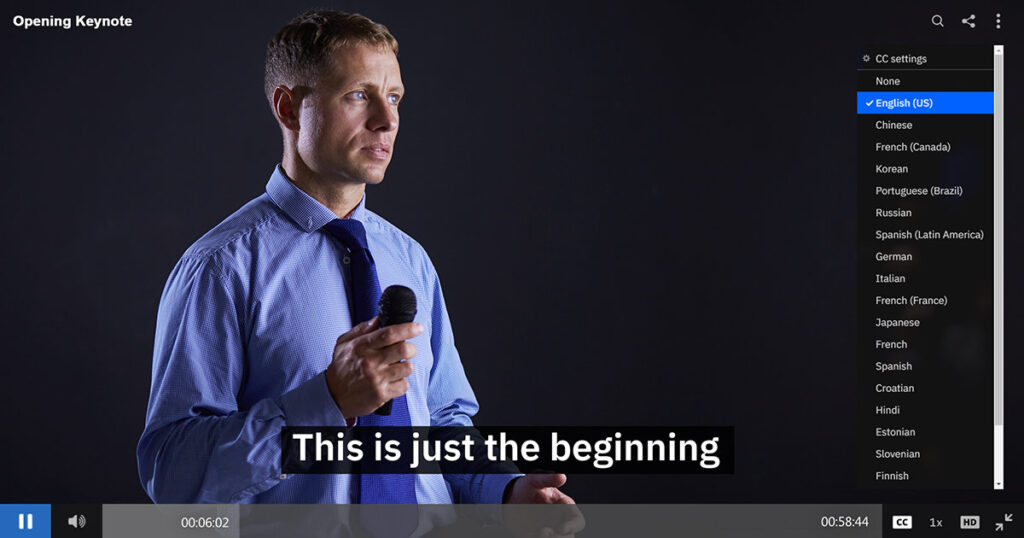
Viewers now have more options related to how closed captions are displayed for video streaming content. This allows end users to customize closed captioning settings inside the video player for live and on demand captions. As a result, viewers can control a number of options from increasing font size for accessibility reasons to altering aspects like color of the display.
These settings are available for manually uploaded WebVTT captioning files and also automated closed captions from IBM Watson. Furthermore, the settings can be accessed and control the captions for mobile devices and desktops. However, please note there is a current limitation for these settings when viewing full screen on an iPhone.
Options for closed captions
This new feature introduces a wide range of settings that end users can control. Ways that the viewer can change how closed captions are displayed inside the video player. These options, which are controlled directly inside the video player by the viewer, can be changed at any time. This includes while video is being streamed or even when content isn’t currently playing inside the video player. The only stipulation is that the viewer has to click the play icon, so that the closed caption option appears inside the video player, in order to access these settings.
The available closed caption features include:
- Font size
(extra small, small, normal, large, extra large) - Font family
(sans-serif, serif, mono, cursive) - Font color
(white, yellow, green, cyan, blue, magenta, red, black) - Character edge style
(none, drop shadow, raised, depressed, outline) - Background color
(black, white, yellow, green, cyan, blue, magenta, red) - Background opacity
(100%, 75%, 50%, 25%, 0%) - Text alignment
(left, center, right) - Vertical alignment
(top, middle, bottom)
Opening closed captioning settings
Configuring the closed captioning settings is done from the closed caption menu found inside the video player. Starting this involves clicking the CC button, which appears as long as at least one closed caption option is available. This will bring up a list of closed caption tracks for that content. This can be one caption track or a long list, as seen below. At the top of these options will be a “CC Settings”.
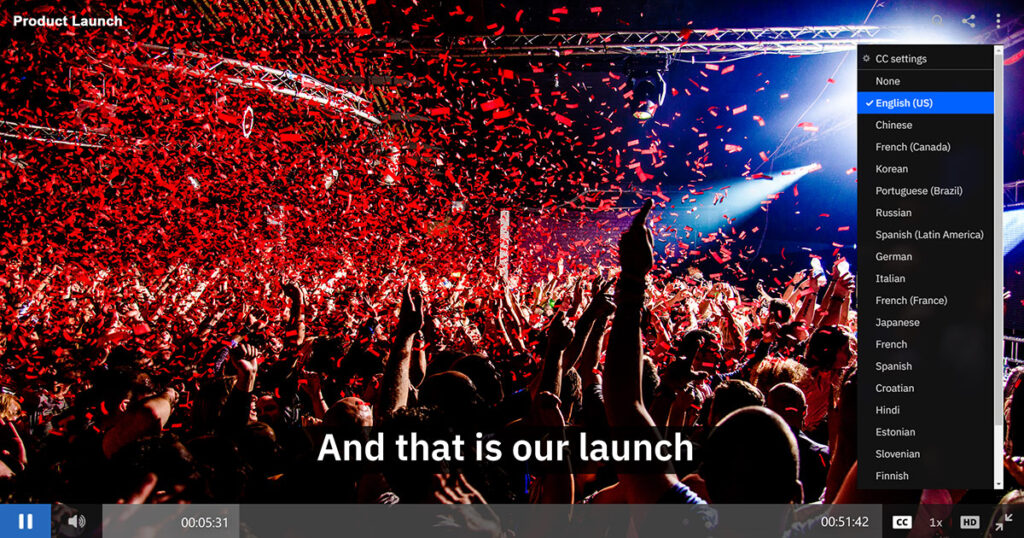
This will launch a CC settings menu for the viewer. It allows to quickly customize aspects related to the closed caption display inside the video player. These range from font size to the alignment of the text being displayed. In addition, an option to reset these to default settings is found in the upper right that is noted as “reset all”.
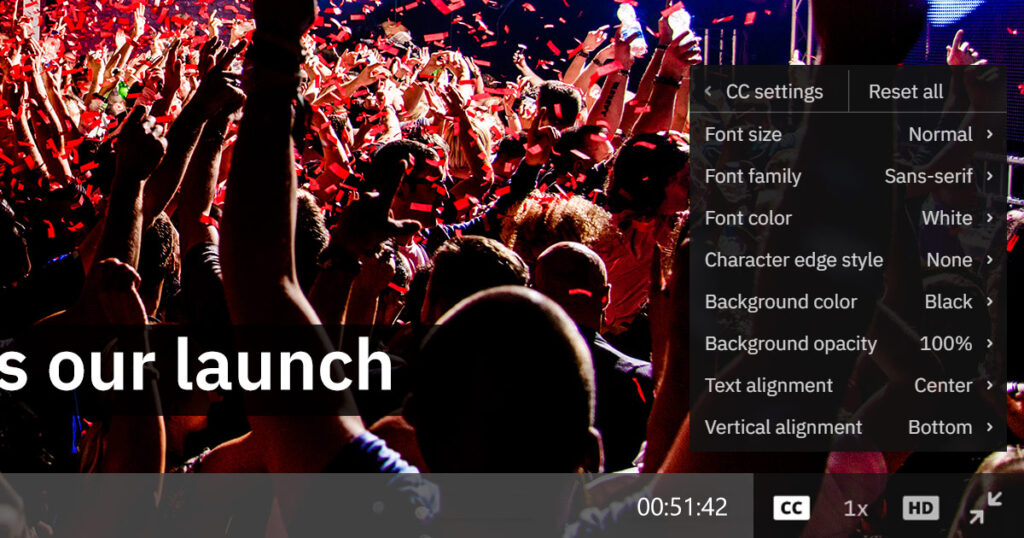
Stored CC settings
Once the viewer selects their preferences for the closed captions (CC), these are stored at the browser level. They will remain for viewers on that browser as long as cookies are enabled and not cleared. As a result, the viewer can watch one video, for example a training video, and then move on to a different piece of content, like a recorded executive address, and have the closed caption settings remain the same. This includes across long spans of time, such as watching a different video weeks later.
Summary
These closed caption settings allow for customized viewing experiences for end users. Those settings can range from aiding in accessibility, such as making text larger for viewers, to preferences, such as text alignment. Furthermore, these settings can be used across a wide range of use cases, from corporate communication from an enterprise video platform to external activities from video marketing solutions.
The closed caption options are available now inside the video player, from any video content that features a closed caption track on it.
For those who want to play around with the new closed caption settings, they can do so from the embed below.