
Looking for fast video upload speeds? Need a bulk video uploader? IBM Watson Media has recently added an Aspera Connect integration. This works over IBM’s video streaming and enterprise video streaming services.
The new integration brings with it a host of benefits that will aid those managing their video assets. These benefits include not just a faster upload speed, but a way to do so without harming other Internet activities like email and web. It also offers a more secure upload process, while taking advantage of being able to upload large file sizes or bulk upload numerous videos.
- Fast video upload speed
- Large file size uploading
- Bulk video uploader
- Enhance uploading encryption
- Using Aspera accelerated uploading
Fast video upload speed
The new integration with Aspera greatly increases the upload speed of files versus the regular, browser uploader. This is achieved through tapping into Aspera’s FASP® transfer technology. FASP was created to directly address some of the shortcomings of other file transfer methods, like TCP-based FTP or HTTP file transfer. Furthermore, it’s been optimized to deal with generally less desirable uploading situations, such as inherently unreliable long distance, international links or spotty wireless connections.
Part of the method involved for increasing the speed of file transfer is to more effectively utilize the available bandwidth. This approach also includes an intelligent, adaptive transmission rate control mechanism. This mechanism is able to throttle down and automatically ramp up to both utilize unused bandwidth but also avoiding impacting other TCP traffic, like email or using the web. This means those other processes can still function normally while the technology taps into the unused bandwidth.
As a performance test of the technology, listed on the webpage for FASP, for “over gigabit WANs with 1 second RTT and 5% packet loss, FASP achieves 700-800 Mbps file transfers on high-end PCs with RAID-0 and 400-500 Mbps transfers on commodity PCs”. For more example figures, check out Aspera’s FASP performance calculator.
Large file size uploading
The Aspera integration also brings support for much larger file size uploading. Prior upload methods limited video files to 4 GB in size over IBM’s video streaming solutions. This proved problematic for very long videos, like all day trade show coverage. However, with the addition of larger 4K streaming video content, the need for larger file sizes has increased even more.
Thankfully, this new upload method brings with it support for uploading files that are up to 20 GB in size. This is five times the prior file size limit, allowing for longer, higher quality video content to be uploaded to IBM’s video streaming offerings.
Bulk video uploader
Using Aspera Connect to upload includes support for bulk video uploading. Although navigating assets is similar to a normal finder or explorer view, depending on your OS (Operating System), numerous videos can be selected at once and uploaded. Furthermore, this does not impact upload performance either. In fact, large data sets of small video files are transferred with the same efficiency as a single, large video file would be.

Enhanced uploading encryption
It’s not abnormal for enterprises to have granular security requirements for all services, including external and internal video solutions. This encompasses content encryption as well. As outlined in this white paper, Enterprise Video Security Components & Services, IBM Watson Media offers a variety of measures to secure content. This ranges from restricting access to appropriate parties, such as through Single Sign-On (SSO) support with a corporate directory integration. This can also be done on a more global scale through controlling where an audience can be located with Geo-locking features. However, one consideration is also adding security to the upload process as well. Unfortunately, videos are not encrypted in transit when using FTP.
Thankfully, the Aspera integration is a solution here, as it offers built-in security for file transfers. This includes secure endpoint authentication, on-the-fly data encryption and integrity verification that protect against re-play and UDP (User Datagram Protocol) denial-of-service attacks.
Using Aspera accelerated uploading
Once inside an IBM video streaming account, there are two ways to initiate the process for fast video upload using Aspera’s FASP transfer technology. One is to navigate to the “Video Manager” and then click the “Upload” button in the upper right corner. After this you can toggle the dropdown to choose an appropriate channel to upload your content to. The other method is to click on a channel first and then go to “Videos” for that channel. In the upper right corner is the “Upload” button, which will launch the uploader with the channel already selected.
This will create the options below, allowing you to either select a file and upload it from your computer using the old method, or to switch to the new, accelerated Aspera upload method.

When the “Aspera Upload” method is selected, this will prompt you to download a program called Aspera Connect. Download and install this program, although note that it will prompt you to close open browsers, like Mozilla Firefox and Google Chrome, before installation is complete.
Once installed on your machine, going back to the upload screen above will ask if you want to open the Aspera Connect program. After being launched, clicking “Aspera Upload” will change this view, letting you select files from your computer through the accelerated Aspera connection.

When selecting files from your computer to upload through Aspera Connect, this will appear like a normal finder or explorer view, depending on your OS. You can then use this to select one or many files.
If you have multiple files to upload in the same folder, and they are easily selectable, it’s recommended to do it all at once to save time. If you have a lot of videos in the same folder and want to upload all of them, Ctrl+A on Windows or Command+A on Mac will let you select them all.
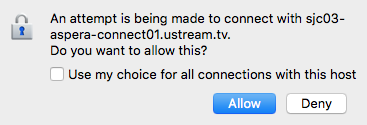 Once your selection is made, depending on your OS, you might get “an attempt is being made to connect” prompt, as seen in the image to the right. This attempt will need to be allowed. The prompt will come up every time a new upload session is started, unless a selection is made to use this choice for all connections with this host.
Once your selection is made, depending on your OS, you might get “an attempt is being made to connect” prompt, as seen in the image to the right. This attempt will need to be allowed. The prompt will come up every time a new upload session is started, unless a selection is made to use this choice for all connections with this host.
After being initiated, take note that the first upload file might take longer to appear in the recent uploads. Subsequent uploads will display there much quicker, and will upload faster compared to the traditional browser based uploader. Once finished with the session, both Aspera Connect and the upload window can be closed. Alternatively, one can click the “Select From Your Computer” link to start the process again, finding more files to upload to the channel.
Note that if you select files that aren’t videos, don’t worry. While the system will take awhile to verify they aren’t videos, the platform will eventually reject them and send back an error message like below.
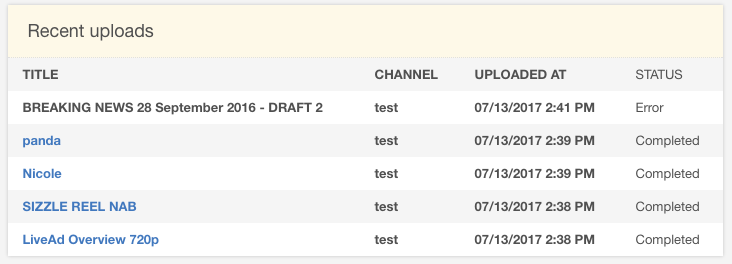
After uploading, the final step is to publish the video to make it viewable to others. This is done by going either to Video Manager or the Videos area of the channel. After finding the content you want to publish, click the checkbox next to it and then the “Edit” button. At the top of this screen will be an option to publish this content, allowing others to see it as long as they have proper authorization.

Summary
The Aspera Connect integration offers a variety of enhanced services to individuals and enterprises. These extend beyond the obvious benefit of faster upload speeds, to additional areas like security, permitting larger file sizes and enhanced bulk uploading capabilities.
Want to give the new fast video upload speed a test drive? Sign up for a free trial of IBM’s video streaming offering and begin trying this feature out.
Interested in seeing a demonstration of the Aspera Connect feature? Watch our Getting Started with Enterprise Video Management webinar for a demo of this and other recent features.
Note: this feature is only available for custom plans at the IBM Video Streaming and IBM Enterprise Video Streaming level. It is not available for Silver, Gold or Platinum level plans.