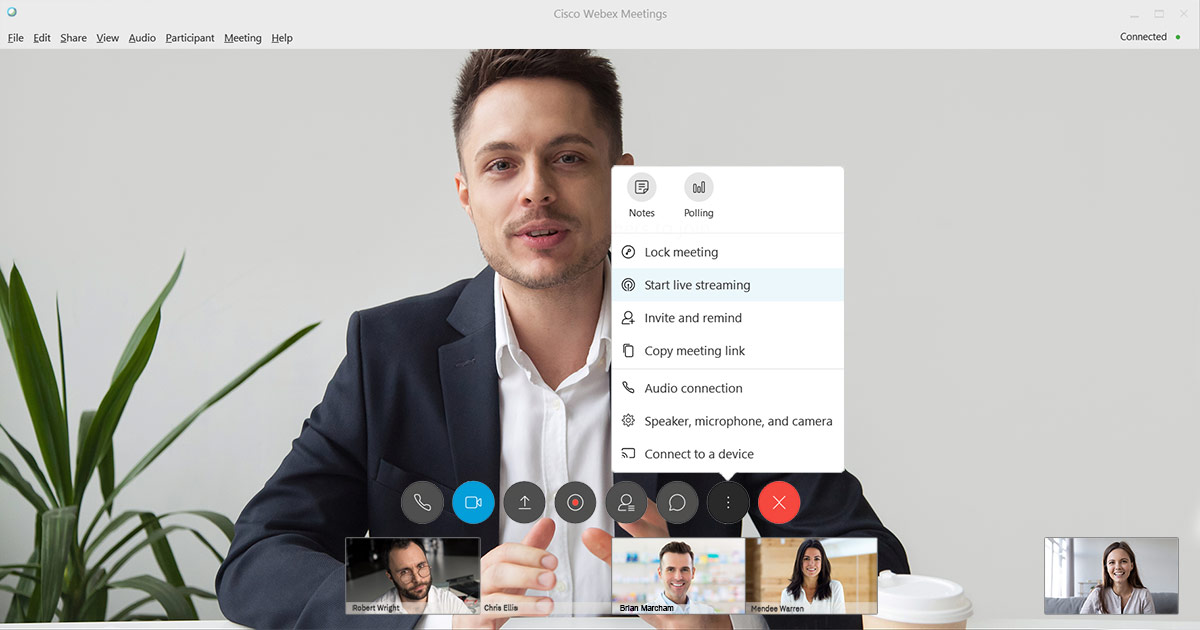
Looking to stream to a large audience but want to use a familiar program? Are you looking to have event presenters use Webex from home? Have you exceeded your limit on the number of people who can connect to your Webex session?
Through an integration between IBM and Cisco, Webex Meetings or Events can be used to reliably live stream to massive audiences. This includes a host of benefits, from ease-of-use to AI-driven features, and is currently part of an extended free access trial due to the current global crisis.
- Live streaming Webex Meetings to large audiences
- Beginning a live stream
- Automatic recordings
- AI-driven benefits: captions and search
- Enabling the live streaming integration
- Best practices before presenting
Live streaming Webex Meetings to large audiences
This integration gives Webex users a tool to stream to large audiences directly from the Webex dashboard that many will be familiar with. In fact, the IBM Video Streaming technology has been used to stream to over a million concurrent viewers from a single broadcast. This is achieved through a robust delivery infrastructure with QoS (Quality of Service) defined logic built into the player. It works by receiving information about the end user’s experience, such as buffering, and being able to seamlessly switch delivery sources to try and optimize it. This not only improves the viewing experience, but also mitigates potential congestion and outages.
Beginning a live stream
Within a few clicks, meeting hosts can push their session out to a larger audience through an integration between Webex Meetings and IBM Video Streaming. This is done through clicking the “…” option inside Webex Meetings and then selecting “Start live streaming”. The meeting host will then walk through steps to login to an IBM Video Streaming or IBM Enterprise Video Streaming account. This is done directly from Webex Meetings, and includes choosing a channel, which is where the Webex session will be broadcast to. The viewers go to the Channel URL to watch the live stream. The URL address is visible inside of the Webex dashboard, and same Channel URL can be used again and again so the URL never changes. Viewers watching the live stream on the Channel URL will see exactly the same thing that you would normally see as a Webex participant, but they will not have access to speak or be heard. They will be able to submit questions during a live stream, but it is important to note that the questions will not show up in the Webex chat, but instead come in through a separate browser-based chat or Q&A page.
Automatic recordings
Any Webex session that is live streamed through the integration is automatically archived, or recorded, through the IBM Video Streaming or IBM Enterprise Video Streaming account.
This offers many benefits. First is that the archive can be made available almost immediately following the end of the meeting. The advantage here is that if someone was late or had a conflict, they can quickly watch the segments missed for a complete understanding. Not only that but this can be automatic, with no manual process involved for the archive to appear on the channel following the conclusion of the live stream.
Another benefit is that content owners can go in and manage these assets as needed. This includes cloud-based editing, trimming unwanted moments and the start or end of a broadcast. It can also include setting up chapters, with the ability to jump to certain moments in the video, or offer a chance to manage the automatic captions.
Note: although meetings automatically archive, they don’t have to be automatically accessible after a broadcast. It can be setup to have them go to an unpublished state inside the account. This would add a manual step for an administration or channel manager to go in and manually approve them before end viewers can watch them on-demand.
AI-driven benefits: captions and search
Captions can be added either live or on-demand video. These captions are automatically generated using IBM Watson’s speech-to-text features. For the purposes of live streaming, the AI can be taught ahead of time, learning specific keywords and phrases that can be used when it goes to transcribe. For on-demand content, archived automatically, the transcripts can be reviewed and edited as needed.
Besides providing a valuable service for making content more accessible, this process also fuels an AI-driven search that is built into the service. This can be done at the library level, using a video portal included with IBM Enterprise Video Streaming, or at the player level, searching inside a video. In both scenarios, the end user types out a keyword and is returned either relevant videos or relevant moments inside a video based on their search. These moments are automatically populated by the AI based on what was spoken in the video. Not only that but the viewer can click to jump to a specific moment, getting right to the relevant part.
Enabling the live streaming integration
The live streaming integration can be turned on for specific users from the Webex admin portal.
This requires logging into the portal and then going to User Management and then “Edit User Privilege”. Among these is an option to “Enable Live Streaming” which must be checked. Afterwards, this user can begin to live stream directly from Webex Meetings, assuming they are both the host of the meeting and are using version 39.x or above of Webex Meetings.
Best practices before presenting
This integration makes it easy to start live streaming. That said, there are considerations to make before broadcasting to a larger audience. These are generally universal, although a few are specific to collaboration technology like Webex.
- Connection speed checks
Run a speed test on your connection before beginning. What’s important is your upload speed, the higher than better. Aim for having 1 Mbps. Also note that the optimal connection is one that is hardwired. For those using Wi-Fi, try to make sure it’s stable. If the connection drops in and out that will negatively impact the broadcast a lot. Try to stay as close to the router as possible if using Wi-Fi and mitigate others using the shared connection as well. If you are using a VPN and have the luxury of being able to turn it off, do so as this will help with your connection. - Test your setup
Besides testing your connection, you’ll want to test your entire setup before the broadcast. This includes testing your camera, microphone and lighting. The goal is to make sure everything is satisfactory, avoiding last minute scrambles. If you have a remote guest and they are willing, try to get them to do the same, along with testing their own connection as well. - Prepare and rehearse
After testing your connection speed and testing your setup next comes a full rehearsal. This will help you work out kinks in your broadcast before it starts and make sure you are prepared. This can also examine potential weaknesses that can be improved upon. For example, you might notice during a moment in rehearsal that a segment could be improved if it had a visual representation, and so a demo or slide might be used to help. If you are working with a remote guest this can also be a chance to make sure things flow smoothly. It can also give an idea of background noise which, while it’s best to avoid settings that lead to it, can at least be accounted for during the actual broadcast if the issue came up during rehearsal.
Extended trial
2020 has been an abnormal year. While there are many video trends that point to its increasing adoption, with 89% of enterprises in late 2019 committing some form of video budget for 2020, there are factors that have been accelerating growth. This includes aversion to travel, remote working and events moving to digital brought on by a global crisis.
In light of this, IBM is offering an extended free access trial of its video streaming services for use with Cisco Webex Meetings or Events. Available through June 30, 2020, this trial gives 90 days of use of either IBM Video Streaming or IBM Enterprise Video Streaming for new accounts.