
Want to learn more about how to live stream presentation slides?
This article discusses how to add a presentation slides to a live stream, use cases and tips for creating engaging broadcasts that include a slide deck. It mentions both methods for broadcasting through an encoder to discussing a new feature for IBM’s video streaming and enterprise video streaming offerings that can allow content owners to upload and include slides inside the platform.
Want to see this explained in webinar instead? If so, register for a live demo.
- Live stream presentation slides and the viewer experience
- Use cases
- Effectively using slides for live streaming
- Uploading slides for a live stream
- Using slides during a broadcast
- Converting PowerPoint presentations to PDF
- Converting Google Slides presentations to PDF
Live stream presentation slides and the viewer experience
There are several different ways to broadcast slides to a viewer. One can be through broadcasting a screen share showing a slide presentation, using encoders like Wirecast or vMix. Naturally in this scenario the slides are part of the video feed and the viewer would interact with them like they would any other video content being broadcasted to them.
Another method, though, can be to utilize your streaming platform directly. Uploading them to a platform and then using them during the presentation. This can have several different value adds and offer a different viewing experience as well. At IBM Watson Media, a slide deck can be uploaded to a channel and then pushed to be part of a live broadcast. Once slides are pushed to a live channel, the end user has control over how they interact with the slides and video content.
The default view will be a picture-in-picture style presentation. This will have the slide deck in a bigger view to the left while the onscreen person will appear in a smaller video window to the right. Clicking on the smaller window will allow the viewer two options. One is to switch places, so they can decide which they want to see as a bigger image. An example of this can be seen below.
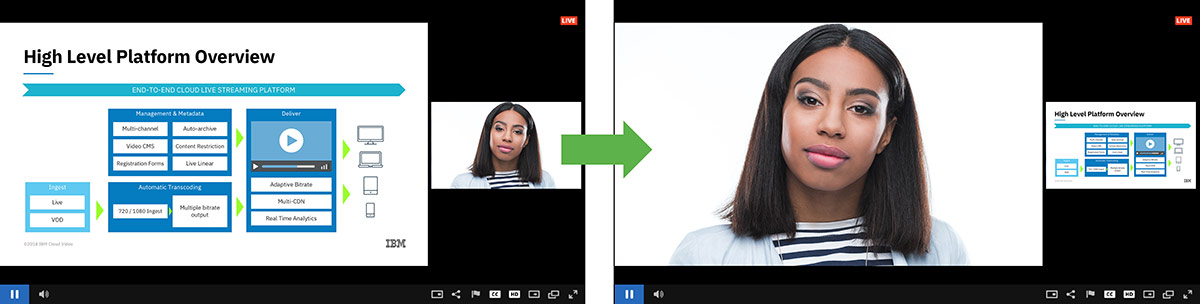
The other is to close out the smaller window altogether, if desired. This can be done by clicking an X in the upper corner of the smaller window or by choosing an option button in the player controls.
Use cases
Live video from a camera of a speaker can be compelling content, but sometimes there needs to be additional context or information along with the presentation. This is where slides come in, as they can provide a bit of contextual backbone to a presentation or to help spell out instructions. Below are some use cases for doing a live broadcast that involves slides.
- Webinars
A sin of webinars can be “deck only” presentations, where a relatively flat voice narrates on top of a deck. A solution can be to showcase a live speaker while also displaying a deck. Webinars are usually information heavy, where a deck is still useful, while showcasing the speaker can help to liven up the presentation. - Town halls
The strength of the implementation mentioned here is that slides can be chosen to be pushed live. As a result, a live stream can predominantly focus on the speaker until a key moment when the slides are pushed to the viewer. This can work well during a town hall, where an executive might engage with the audience before diving into a major change. With the assumption that the change carries with it a lot of importance, this can be shown in bullet form to reiterate and reinforce the points to the viewer. - Facts and sources
Slides can also be a great location to give full stats or cite sources during a presentation. For example, a speaker might cherry pick the stat that “78% of readers choose option A”, while a slide might mention this stat along with what the remaining 22% selected and citing the source for the data. As a result of this approach the presentation is packed with more facts, but benefits from brevity and overall pacing.
Effectively using slides for live streaming
Now that we have talked about some use cases, let’s discuss tips for how to best use a presentation deck during a live stream.
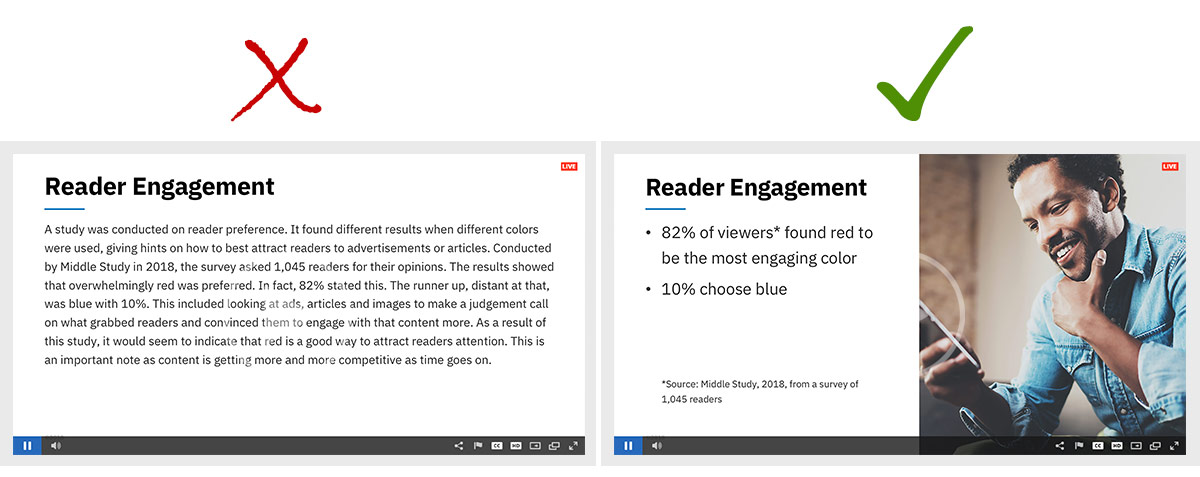
- Make text large, legible
While this is a general recommendation for any slide based presentation, it’s especially true for this application. The reason is that the viewer can choose to not have the slide fill the frame. In these instances, the text becomes even smaller. So if it’s already small, chances are it’s going to be very hard to read. - Produce visually appealing slides
There can be an urge to ignore the visual elements of a slide knowing that the viewer can always see live video of the speaker in the player as well. However, a balance should be struck. There should still be some image element within slides. A slide with all text, even with a live speaker next to it, is still boring. - Bullet points, not a script
Ideally slides should not be overrun with text. Full paragraphs, unless a quote, in particular should be avoided. The viewer shouldn’t feel compelled to read the whole text, but instead it should offer bullet points that reinforce what the speaker is saying. Statistics and sources for that data are a great example of what makes for a good, brief slide as well.
Uploading slides for a live stream
At IBM Watson Media, slides can be used over a video streaming or enterprise video streaming account. To upload them, slides are found under the “Interactivity” options, joining several other features located there like the chat module or Q&A.
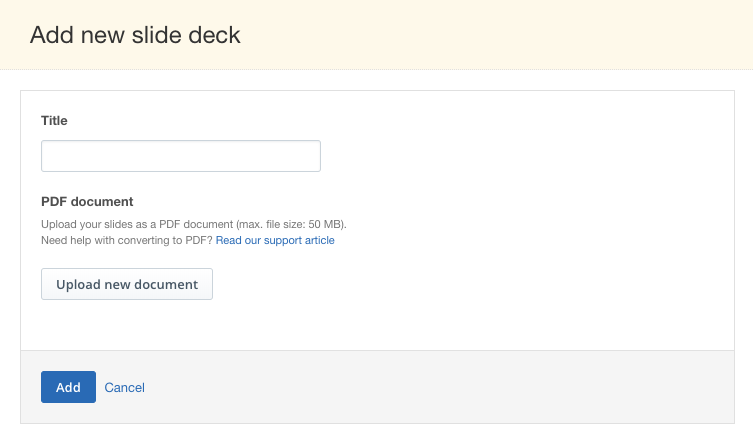 The workflow means clicking first on the channel you want to add the slides to and then scrolling down to “Interactivity”, where Slides will be one of the options available. Clicking “manage slide decks” will allow one to see decks that have been previously uploaded and also to add new decks to the channel as well. Clicking “+ Add Slide Deck” will give the option to upload a deck in the PDF format to that channel. This includes deciding a title and finding a local copy of the deck to upload.
The workflow means clicking first on the channel you want to add the slides to and then scrolling down to “Interactivity”, where Slides will be one of the options available. Clicking “manage slide decks” will allow one to see decks that have been previously uploaded and also to add new decks to the channel as well. Clicking “+ Add Slide Deck” will give the option to upload a deck in the PDF format to that channel. This includes deciding a title and finding a local copy of the deck to upload.
After being uploaded, it will take some time before it’s fully available on the account, noted as “status pending” on that particular deck.
Note that decks uploaded will be exclusive to that channel. For example, if a deck is uploaded to a “PR” channel on the account, it wouldn’t be accessible to an “engineering” channel on that same account.
For more details on uploading a slide deck to your account, check this help article. It will note the latest on the workflow and any limitations, for example right now decks need to be at or below 50MB although this might change in the future.
Using slides during a broadcast
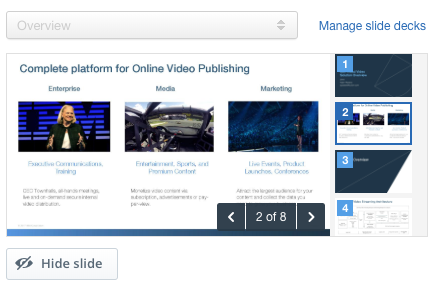 For content owners to utilize slides during a live stream, they simply have to click the GO LIVE button found in the upper right corner of their dashboard. This will present the option to first choose a channel before being sent to the browser based encoder. On the right will be several options under the menu, such as Live Audience Polling. One of these is for slides.
For content owners to utilize slides during a live stream, they simply have to click the GO LIVE button found in the upper right corner of their dashboard. This will present the option to first choose a channel before being sent to the browser based encoder. On the right will be several options under the menu, such as Live Audience Polling. One of these is for slides.
Clicking this will create a new drop down where different uploaded slide decks can be selected. Once a deck is chosen, a “show slide” button will appear below. This can be clicked to push the stream live. Once live, a “hide slide” button can be pressed to do the inverse and halt the slides from appearing during the broadcast.
Note that while the slides are showing, the drop down menu for choosing a deck is unavailable. To switch decks, clicking “hide slide” will allow the content owner to once again use the drop down menu to choose a new deck and can then push it live with “show slide”.
When a slide deck is activated, controls will appear showing what slide is presently being demonstrated to the viewers. Arrow buttons are available to move the deck backwards or forwards while the presentation is taking place.
Converting PowerPoint presentations to PDF
Converting a PowerPoint deck, usually ending in PPT or PPTX, to a PDF file can be done within PowerPoint itself. While newer versions, like PowerPoint 2016 for Mac, will present this as part of the “Save As” feature, others require using export. This is done through “File>Export”. The export feature presents a lot of different formats, from MP4 to JPEG, although one of them is PDF.
Converting Google Slides presentations to PDF
To convert an online Google Slide presentation to PDF is fairly straight forward. Under “File” is an option called “Download As”, which presents the option to save a local copy in a variety of different formats. Formats range from PNG to SVG, although also include the option to save the presentation as a PDF.
Summary
There are various reasons why it’s beneficial to live stream presentation slides to make content resonate the right message with viewers. These range from conveying information heavy details to citing sources for data in a tactful way. On the production side, actually implementing them can be done through the encoder, an example of this method can be seen in webinars like this on How to Make an Epic Customer Story Video, to using solutions built into the platform, as is available on IBM Watson Media’s solutions.