
Live and on-demand video content can be a compelling medium. It can build excitement for product launches, engage employees with corporate communication or educate viewers around specific topics. Managing and updating a company’s video activities can therefore be crucial.
For those leveraging IBM’s video streaming solutions, an on-demand and live video manager dashboard is provided. Accessed online, this allows administrators and managers to quickly go live, edit video assets or control individual access levels.
This interface has been updated at IBM, streamlining management functions while also enhancing the ability to find and locate content channels available.
Header: go live and change accounts
After logging in, several options are found in the header area of all accounts. These are represented in the upper right by four icons.
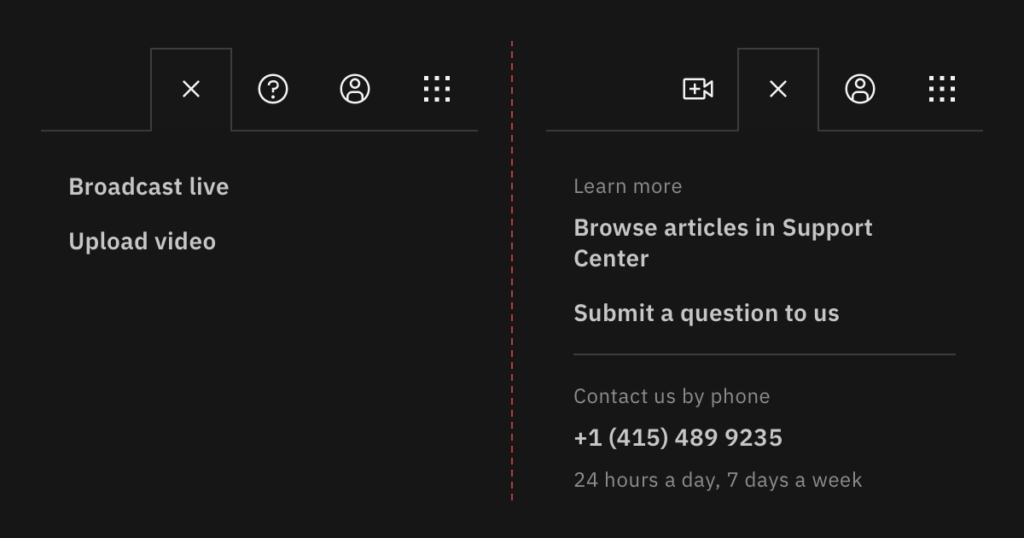
Camera icon
Two options are present through the camera icon. The first is the popular “go live” option. Selecting this will then prompt the selection of a channel before starting the browser based encoder. This is a very fast way to begin a broadcast, although for optimal quality generally an external encoder, software or hardware based, is suggested. The other option here is upload, allowing the user to upload a video file to the account.
Help icon
As the name suggests, selecting this will bring up resources to aid the user. These range from articles to the support center to a phone number to reach out and receive more dedicated support.
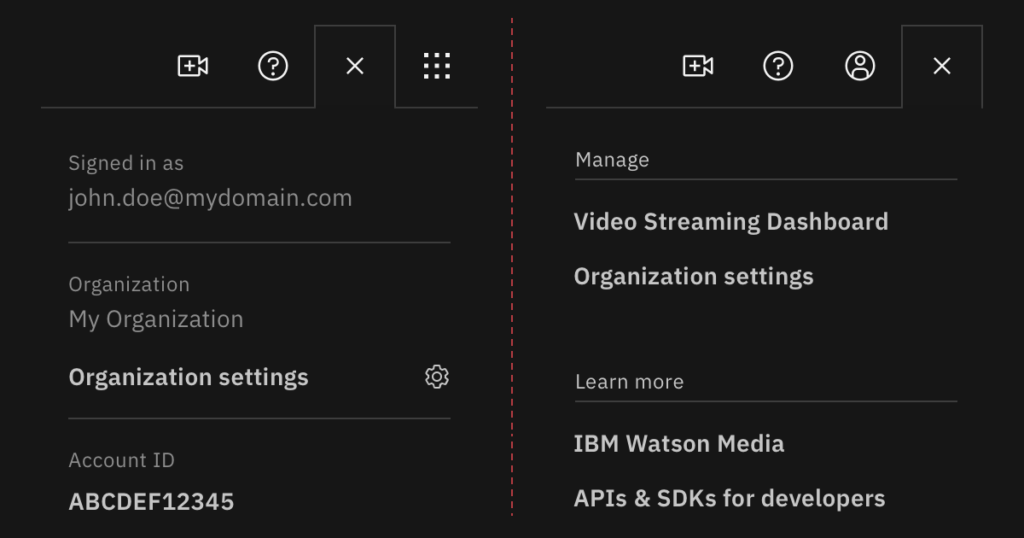
Profile icon
This displays the current account that the user is in. It also controls the organization option, allowing users to switch between available accounts to them.
⋮⋮⋮ icon
Settings for organizations are located from this option. A quick link to APIs and SDKs are also provided here.
Note that in addition to this an IBM Video Streaming logo is found in the upper left corner of the header. Clicking this will navigate the user to the “Overview” section.
Dashboard navigation
The primary navigation inside a IBM Video Streaming or IBM Enterprise Video Streaming account is found on the left side in a menu. This is unchanged from before.
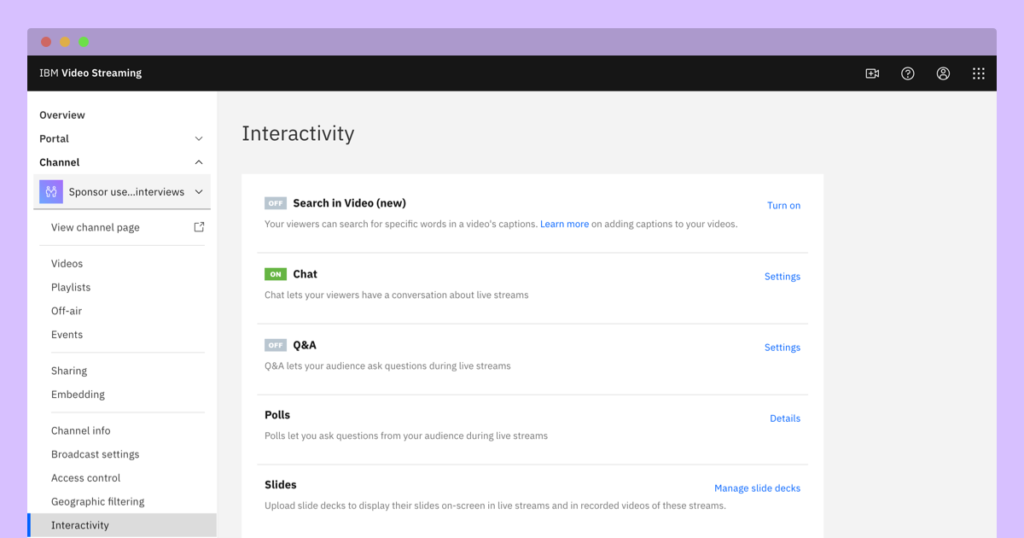
The navigation controls a wealth of options. These include:
- Overview
A list of options and features, covering much of below but found outside of the left navigation area for preference. - Portal (IBM Enterprise Video Streaming only)
Covers feature for the enterprise video portal. These options range from the design of the portal to aspects like featured content. - Channels
Multiple channels can exist in an account. Each channel has an available live stream and an associated collection of uploaded or archived videos. Channels can be setup by function, department or another structure of a company’s choosing. Furthermore, different access can be figured for each. - Video Manager
A complete list of videos found on the account across all channels that the administrator or manager has access to oversee. This lets someone edit the video, same as they can in the channel view above. Once being edited, features like cloud video editing (trimming) and chaptering are available. Manual metadata entry and editing the automated speech to text captions from Watson are also found here. - Account
Show plan level, live support phone number and summary of channels created, viewer hours used this month and total storage in GB. - Integration
A range of advanced features are found here that can often interface directly or indirectly with other services and devices. This includes the ability to create device passwords, to facilitate the creation of temporary passwords for broadcasting purposes. Custom metadata, APIs, SDKs and connections with platforms like Slack are also found here. - Tracking
Controls the individual viewer tracking analytics feature. For enterprises, this tracks authenticated viewers, often done through tying access to an email address used to login through a single sign-on (SSO) method. Alternatively, can also track leads who sign up to watch content from the registration gate. - Metrics and Monitoring
Contains a suite of analytics features for tracking live and on-demand video usage. This includes virtually real-time analytics and also historic. - Live CTA
The ability to add clickable video overlays to live stream. This can offer images and text while when clicked take the viewer to a custom URL.
In terms of what had changed with the navigation is the ability to expand or minimize an option. For example, someone’s role might be on live streaming and content creation. Tracking and analytics might not be directly relevant to their role. As a result, these options can remain minimized on the left menu to keep the area focused on aspects of the account that are most relevant to them.
Channel selector
Accounts can and often do have numerous channels associated with them. These channels can differ in terms of function or even those who are authorized to manage them within the same company.
As a result, the channel selector has been re-imagined as part of this update. This is aimed at making it faster to select the desired channel.
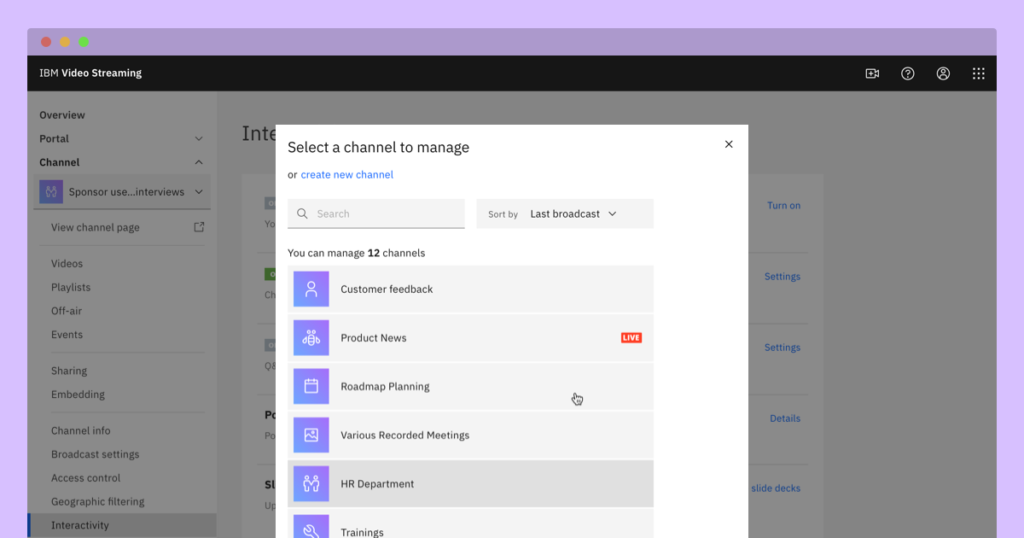
The improvement includes being able to control how channels are sorted when selecting one. The two options include the ability to sort by last broadcast date or sort alphabetically by title. A search feature is also included, allowing the insertion of keywords to find channels quickly. The latter feature is crucial for accounts with large libraries of video channels.
Live video manager summary
The dashboard provides a quick way to manage a large library of growing content. This ranges from on-demand items to available live streams and their settings. Accessible online, the dashboard can be utilized at the office or on location at a shoot.
The updates to the dashboard look to make features even more accessible. Want to test it out for yourself? Try a free trial.